Deployment Guide
Last updated: May 5th, 2023 - 5 min. read
About this guide
This guide provides instructions on how to deploy ReadyLinks devices. The cloud architecture provides an incredibly powerful sandbox and staging area without the need to ever unbox a single piece of hardware. This is mainly due to the fact that configuration changes and staging lives in the cloud until the device it is destined for checks in. This provides a broad array of new opportunities for streamlining new switch deployments as well as switch refreshes.
Before you begin
Login to readyview.io. If this is your first time, create a new account.
Gather the devices you are planning to deploy.
Locate an Internet uplink with access to a DHCP server and a power source for the devices.
Verify your firewall rules allow for the devices to communicate with your dashboard.
Staging & Preparation
Devices can be brought online and pre-provisioned prior to installation or pull their configuration at the time of installation. Create a configuration template for each ReadyLinks device model and automatically apply the template to devices as they come online and are adopted into your organization.
Bringing devices online
Here's how to bring your device online for the first time:
- Unbox your ReadyLinks device and power it on
- Plug one of the WAN ports of the ReadyLinks device into an Internet gateway
- Login to readyview.io to claim your device
Note: You will need an uplink to the Internet for your devices with valid firewall rules configured so they can talk to the ReadyLinks cloud. For more information regarding how to provision your upstream firewall, click here.
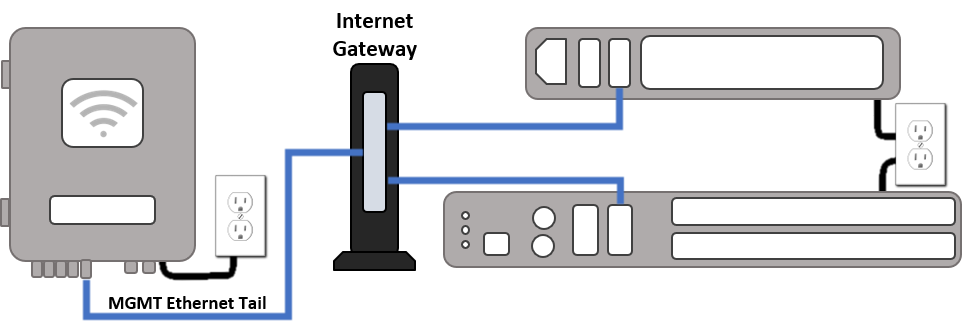

Each ReadyLinks device comes with a standard Ethernet uplink (WAN) facing port. Plug this port into your Internet gateway and follow the steps below to claim and manage your device.
Claiming Devices
Log in to readyview.io using the account created earlier.
Navigate to the Devices tab and select the button to add a device or multiple devices.
Provide the MAC address of your device/s. Either enter a comma seperated series of MAC addresses or scan the MAC QR code on your device.
Select Claim to claim the device.
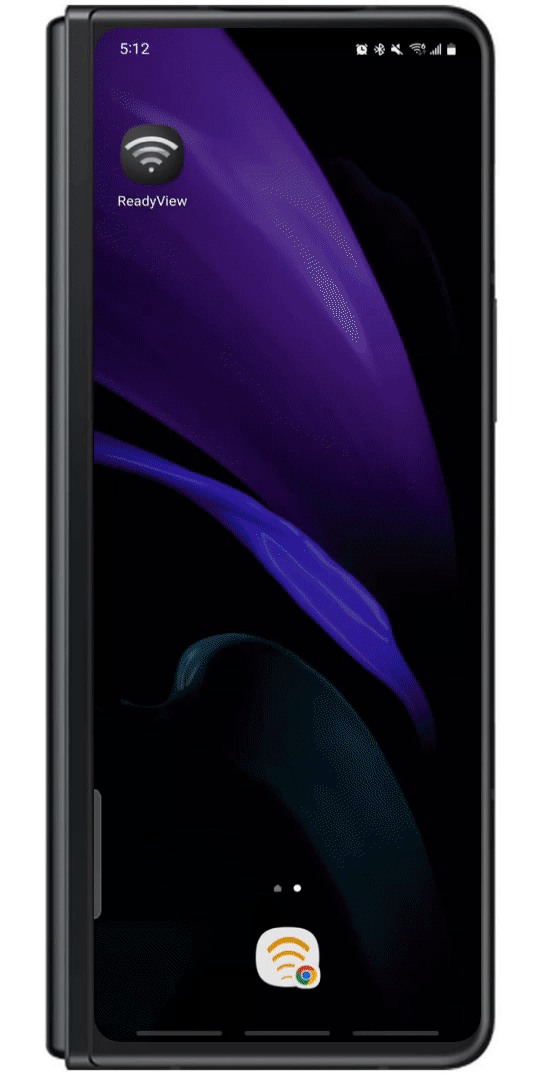
Congratulations! You've successfully claimed your ReadyLinks device.
Troubleshoot: Once the device is powered on and connected, it could take a few minutes for the device to connect back to the ReadyLinks cloud. If you are still having trouble claiming your device. Ensure the device is on a network with proper firewall rules configured. For further troubleshooting, access the device locally and test the device connection.
Firmware Upgrades
Now that you have your device claimed, you will want to upgrade it to the latest firmware version. Click into the device tab of your device page, select the upgrade now button, and choose the latest version. A firmware upgrade takes about 6-8 minutes, do not power off the device for the duration of the upgrade, the device will reboot when the upgrade is complete. You can view the status of the upgrade at any time under the device tab.
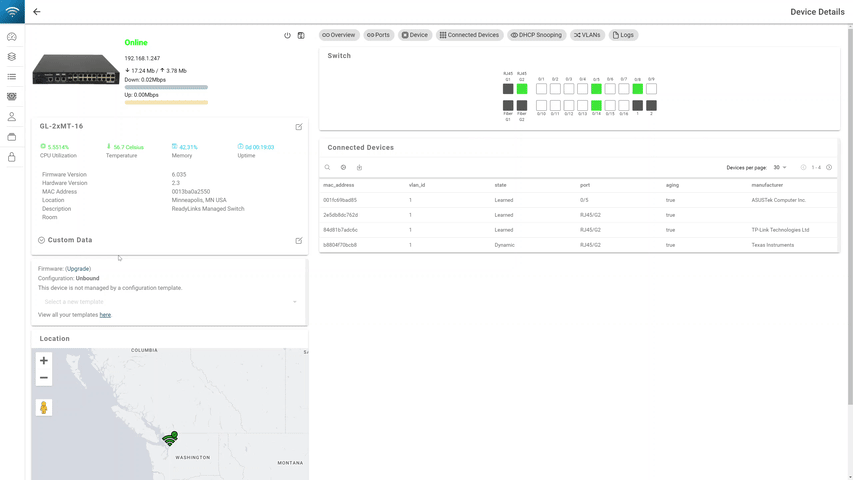
Provisioning
Upon claiming a device, you can bind a configuration template that will provision the device according to the template. The device will show a configuration status of Unbound while it is unprovisioned. Once the device has pulled its configuration, the configuration status will change to Up to date.
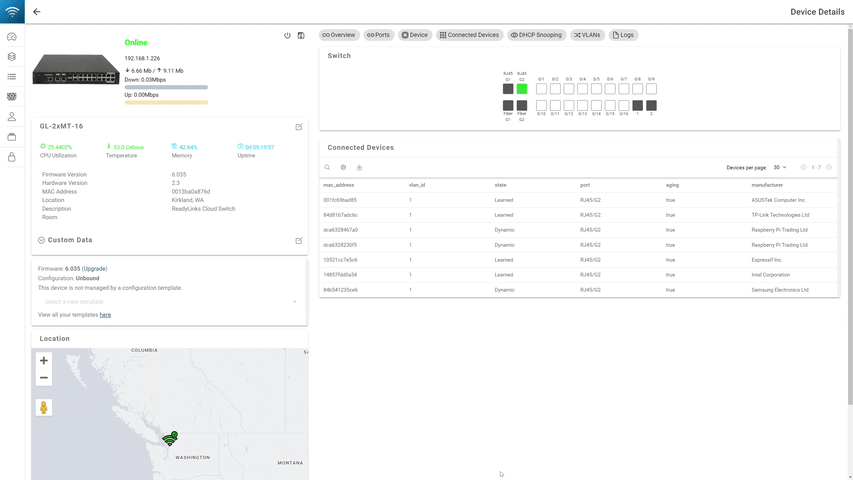
Learn more about configuration templates here.
Create a Network
Networks are used to geolocate and contain your devices and their configurations. You may create networks prior to receiving ReadyLinks devices.
Log in to readyview.io using the account created earlier.
Navigate to the Networks tab and select the button to add a network.
Search for the network's address and select it from the dropdown.
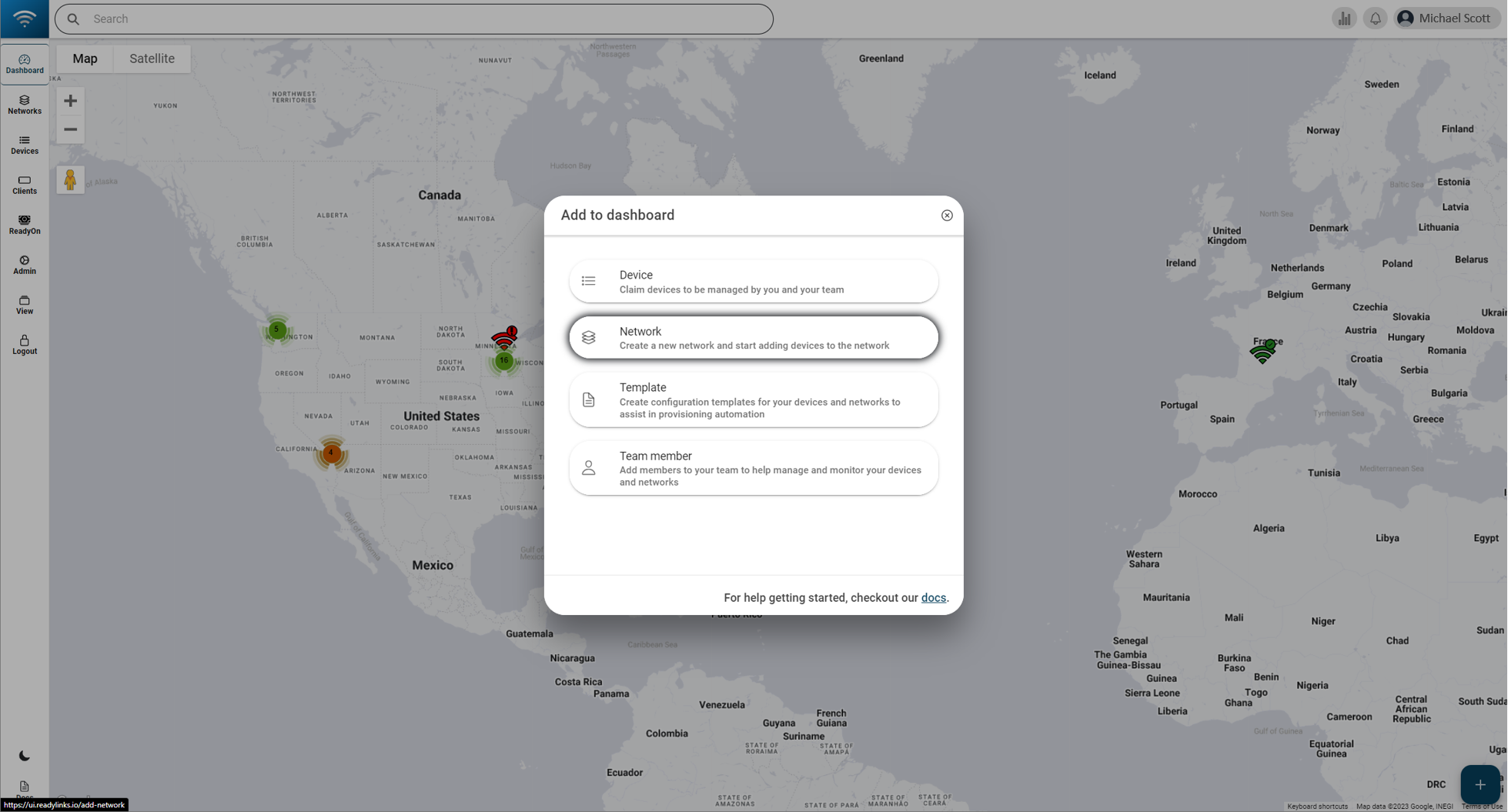
Select Confirm to name and create network.
Congratulations! You've successfully created a network within your organization. Now you can add your devices to this network to manage and monitor them from your ReadyView dashboard.
- Navigate to your newly created network
- Under the Devices tab in the network details page click the button
- Add your devices to the network
Installation
Refer to the installation guides for installation instructions specific to each product.